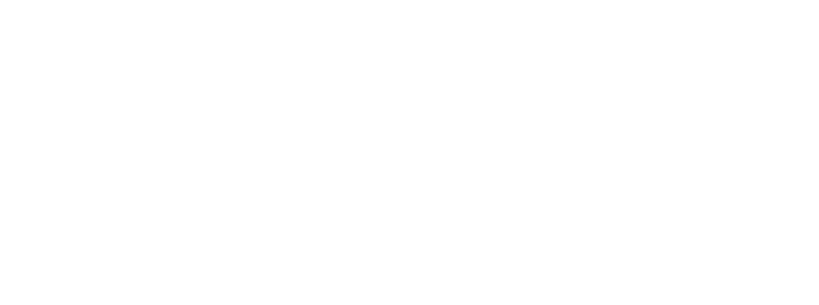When Principal Lewis notices nine-year-old Mia taking leftovers from the school cafeteria, he knows something isn’t right. His search for answers leads him to a forgotten man and a secret act of kindness that changes everything…

Mr. Lewis had spent fifteen years as a school principal, and if there was one thing he had learned, it was this: children carried burdens adults often overlooked.
Some wore their struggles openly, while others hid them behind polite smiles and quiet obedience.
Little Mia was one of the quiet ones.
She was nine years old, small for her age, with dark braids always tied neatly with blue ribbons. She never caused trouble, never spoke out of turn. If anything, she blended into the background.
That’s why it took Mr. Lewis longer than it should have to notice what she was doing.
She was stealing food.

Not in an obvious way. There was no frantic grabbing or stuffing of pockets. She was careful, deliberate. Each day after lunch, she scanned the cafeteria for leftovers, looking for unwrapped sandwiches, unopened milk cartons, fruit left behind on trays.
Then, she’d quietly slip them into her backpack, zip it up, and walk away.
Mr. Lewis had seen enough struggling kids to know when something was wrong.
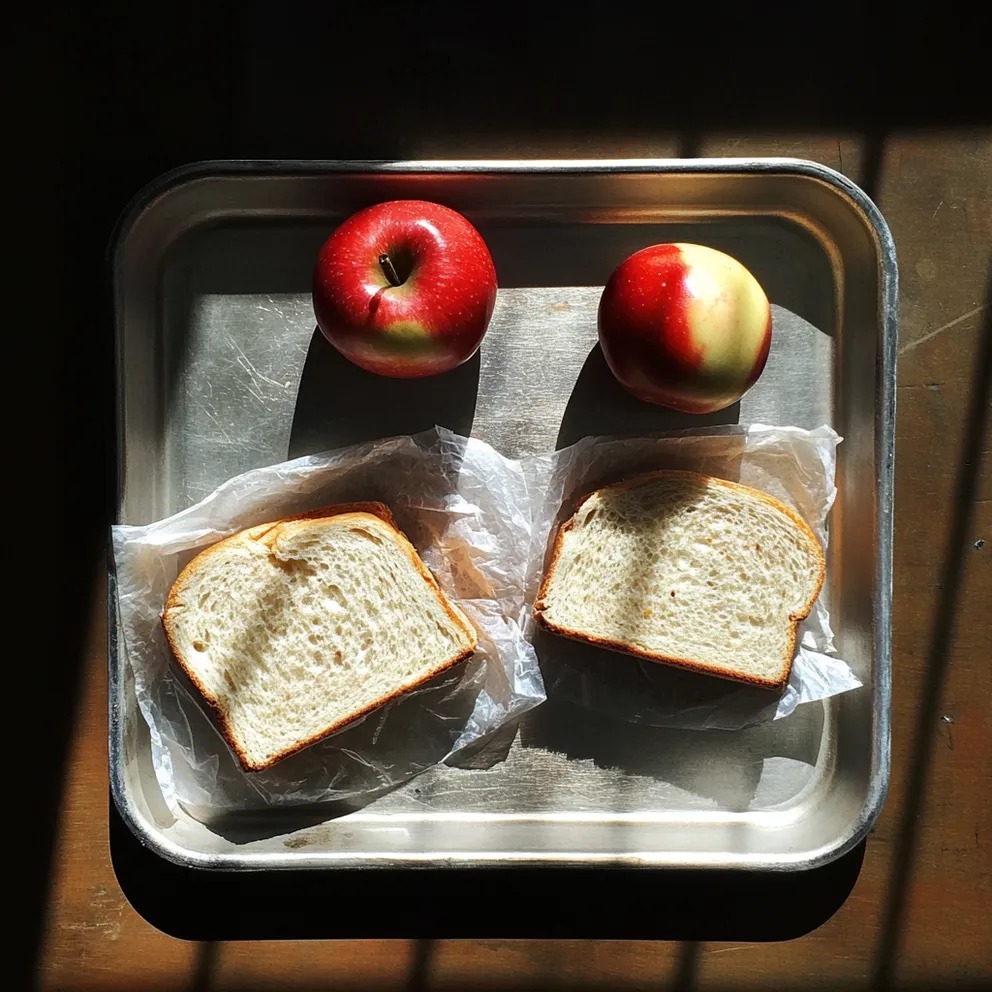
That afternoon, as students scraped their chairs back and prepared to leave, he approached her gently.
“Mia,” he said, crouching beside her. “Why are you taking that food, sweetheart?”
Her fingers tightened around the straps of her backpack.
“I… Sir…” she hesitated, then looked at the floor. “My mom works really hard, but sometimes we don’t have enough food to eat.”
Mr. Lewis had spent too many years working with kids to miss a half-truth when he heard one. Mia wasn’t exactly lying. But she wasn’t telling the whole story, either. That night, while talking to his wife, Audra, he made a decision.
He was going to follow her.
Mr. Lewis sat at the dining table, but his mind wasn’t on the meal in front of him. He barely registered the scent of rosemary and butter from the roasted chicken, the soft clink of Audra’s fork against her plate.

Instead, his thoughts circled the same troubling image from earlier that day—Mia stuffing leftover food into her backpack. He hadn’t said much since they sat down, and Audra noticed. She always did.
“You’re quiet,” she said, tilting her head slightly. “Long day?”
“Yeah,” he sighed, rolling his shoulders.
She studied him for a moment.
“Principal stuff? Badly behaving teachers? Or one of your kids?”
The way she said it—one of your kids—made something tighten in his chest.
He set his fork down.
“There’s a student. Mia. She’s nine, quiet, keeps to herself. She’s a good kid.”
Audra nodded, waiting.
“Today, I noticed her taking leftover food from the cafeteria,” he said. “Not just extra snacks, which is okay. We encourage that if the kids have longer days. But Mia? She was collecting food. Collecting unwrapped sandwiches, grabbing apples kids didn’t touch, stashing milk cartons in her backpack.”
Audra frowned.
“Was she eating it later? Like… keeping it for later, I mean?”
“No,” he shook his head. “It’s like she was saving it.”

“I asked her about it,” he said. “She told me her mom works hard, and sometimes they don’t have enough to eat. And that might be true.”
He exhaled, rubbing his temples.
“But, Audra, I’m telling you, something about it felt… off. Like she wasn’t telling me everything.”
Audra was quiet for a moment, thoughtful. Then, she set her fork down and folded her hands on the table.
“You think there’s more to the story?”
“I do,” he admitted. “And I… I don’t know why, but I can’t shake the feeling that it’s serious.”
She nodded slowly and put a baked potato onto his plate.
“What are you going to do?” she asked.
He hesitated. “I’m thinking about following her after school tomorrow.”

Audra’s brow lifted slightly, but she didn’t look surprised. She knew him well enough to understand he wouldn’t be able to let this go.
“Honey,” she said softly. “If your gut is telling you something’s wrong, you should listen to it.”
His fingers curled against the edge of the table.
“What if I’m overreacting?”
“What if you’re not?” she countered.
That was all it took. She reached across the table, squeezing his hand gently.
“Mia’s just a kid,” she said. “If something’s wrong, she might not know how to ask for help. But you’re good at noticing the ones who need it.”
The warmth of her touch, the certainty in her voice… it settled something in him. Tomorrow, he would follow Mia. And he would find out the truth.
As the final bell rang and the students streamed through the school doors, Mr. Lewis kept his distance, watching as Mia walked toward the road. But instead of heading home, she took a different path, one that led away from her neighborhood.
A knot formed in his stomach.
Mia walked several blocks, past shuttered shops and empty lots, until she reached an abandoned house on the outskirts of town.

Mr. Lewis stopped a few feet away, staying out of sight. The house was a weathered skeleton, its paint long faded, windows boarded up, roof sagging with age.
It looked forgotten.
Mia didn’t go inside.

She unzipped her backpack, took out the food, and placed it in the rusted metal mailbox. Then, after a quick glance around, she knocked twice on the door and hurried behind a bush.
Mr. Lewis held his breath. A few seconds later, the door creaked open.
A man stepped out.
He was thin, unshaven, with hollow eyes and sunken cheeks. His clothes were wrinkled, hanging loose on his frame. His movements were tired, practiced. He reached into the mailbox, took the food, and disappeared back inside without a word.
Mia didn’t move until the door shut. Then she turned and ran. Mr. Lewis stood frozen, his heartbeat loud in his ears.
Who was this man? And why was Mia feeding him?
The next morning, Mr. Lewis called Mia into his office. She sat across from him, hands folded neatly in her lap. Her small feet didn’t touch the floor.
“Mia,” he said gently. “Who is the man in the abandoned house?”
Her eyes widened. She looked to the door, then the window, and then back to him. It seemed like she wanted to run away. She was scared. But she also looked exhausted.
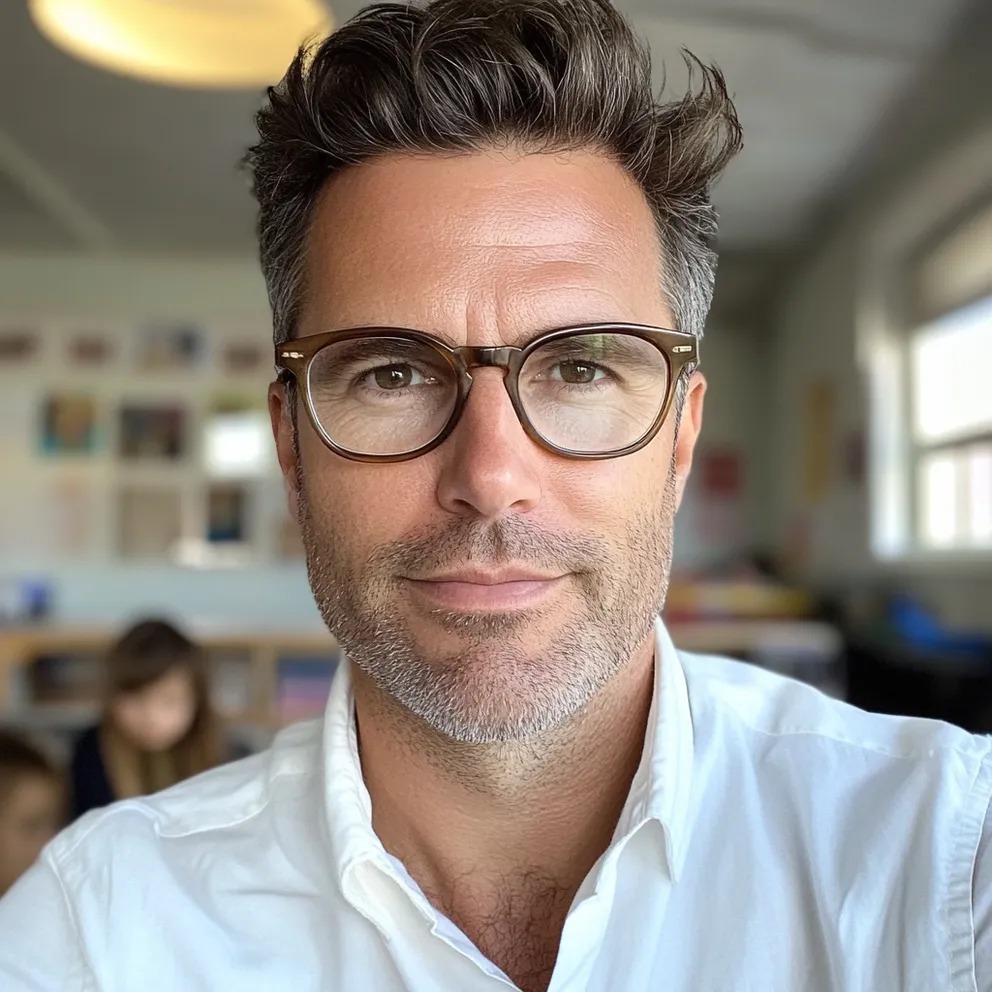
“I… I don’t know what you mean,” she said.
Mr. Lewis sighed.
“You don’t have to be scared,” he said. “I just want to understand.”
Mia hesitated, then exhaled shakily.
“His name is Daniel,” she said. “He used to be a firefighter.”
Something cold gripped Mr. Lewis’s spine.
Years ago, there had been a house fire in town. A man had died. His wife and daughter had barely made it out.
Mia’s father.
And Daniel was the firefighter who had saved them.
“He saved me and my mom,” Mia said, wiping away her tears. “But it was too late to save my dad. And he… he never forgave himself.”

Her voice dropped to a whisper.
“He started drinking. Lost his job. Lost the house. People in town… they forgot about him. But I didn’t. He’s a hero. Even if he doesn’t believe it.”
Mr. Lewis sat in stunned silence. He hadn’t known what to expect, but this clearly wasn’t it.
“He saved you,” he murmured to the little girl.
Mia nodded.
“I tried to thank him once. A long time ago. But he… he was drinking. He yelled at me. He told me to leave.” Her voice cracked. “So now I leave food in the mailbox. He doesn’t know it’s me.”
Mr. Lewis felt something break inside him.
“How did you know about him?” he asked.
“The newspaper,” she said. “I can read better than everyone in my class. And… I knew where he lived because Mom and I took a pie for him a long time ago. He wasn’t home then, but I remembered where it was.”
A nine-year-old was carrying the guilt, gratitude, and forgiveness that the world had abandoned.
And Daniel was a hero who no one had saved.
This had to stop.

That evening, Mr. Lewis drove to the abandoned house. The porch groaned under his weight as he knocked.
Silence.
Then, the door cracked open. Daniel looked worse up close. His eyes were tired, his beard unkempt, the air inside the house thick with stale alcohol and dust.
“What do you want?” His voice was rough, like someone who hadn’t spoken much in a long time.
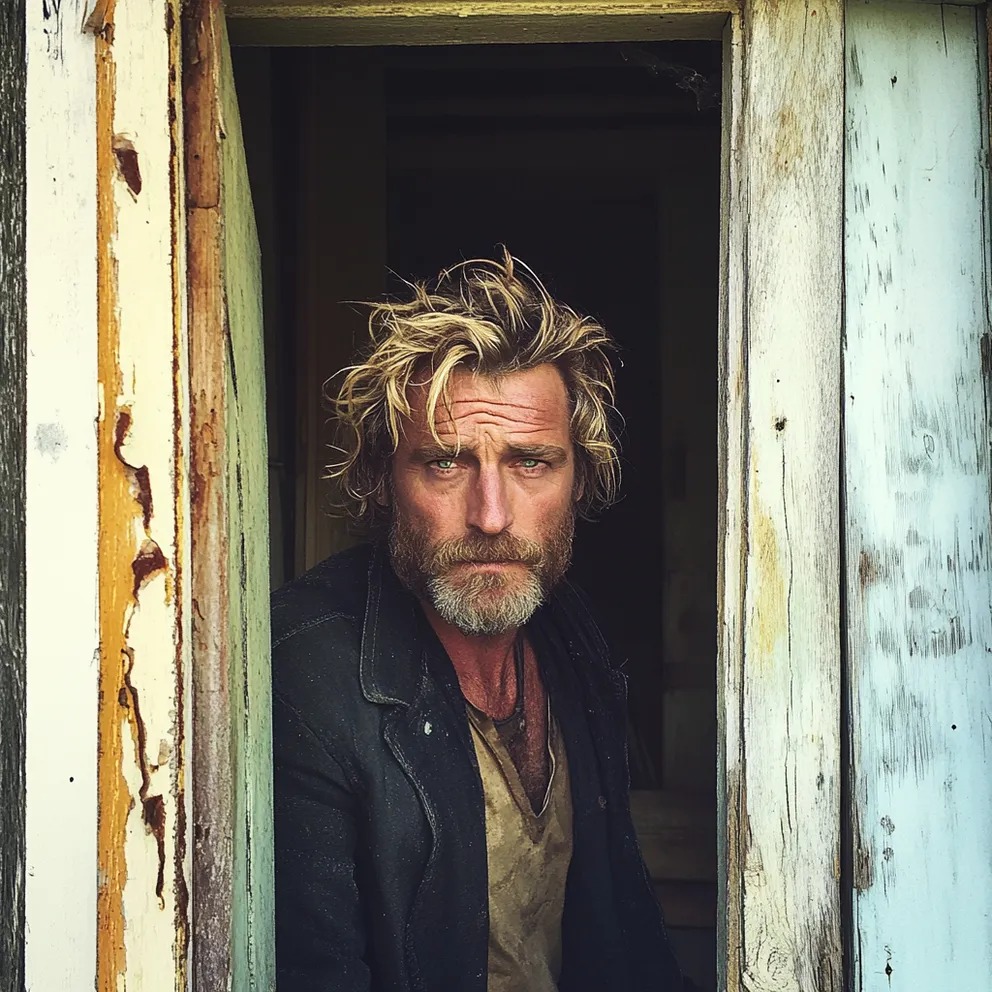
Mr. Lewis met his gaze.
“I know about Mia,” he said.
The ex-firefighter stiffened.
“The little girl who’s been leaving you food,” Mr. Lewis continued. “She never stopped believing in you. Did you know that it’s her? That she’s the one who comes here?”
“I never asked for anyone’s pity,” he muttered. “But yes, I do know it’s her… I saw her one day, through the window. I didn’t want her to know that I know, so I just wait until she’s gone, and then I go outside. But, listen, man, again, I’m not asking for anyone’s pity.”
“It’s not pity,” Mr. Lewis said quietly. “It’s gratitude.”
Daniel let out a bitter laugh.
“Gratitude? I let her father die.”
“You saved her,” Mr. Lewis countered. “You saved her mother. And she sees you as a hero, even if you don’t see it yourself.”
Daniel looked away, his hands trembling.
For a long moment, he said nothing.
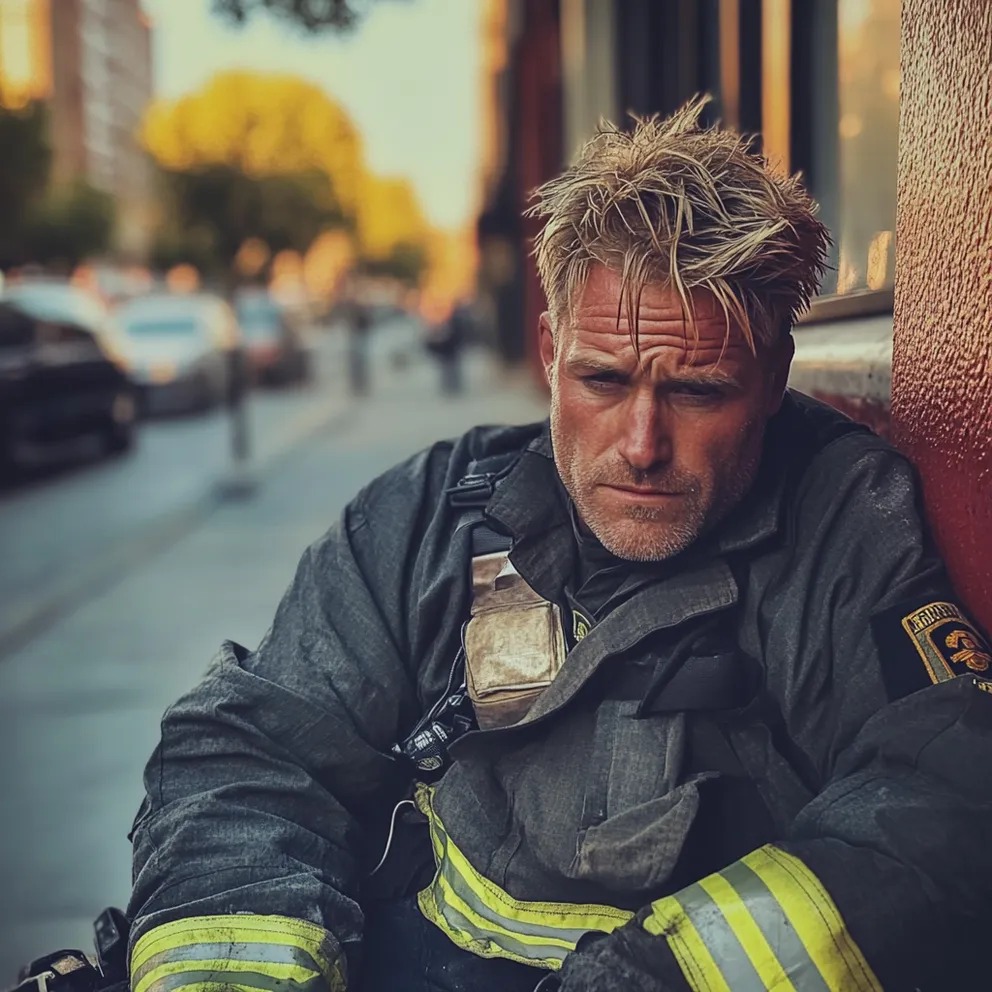
“She still remembers me,” he said. It was a statement, not a question.
“She never forgot you,” Mr. Lewis said.
“I don’t deserve it,” Daniel said, swallowing hard.
Mr. Lewis took a step closer.
“Then earn it. Because that little girl sees something in you. Sure, you didn’t get to her father in time… but you saved her. You saved her mother. And that counts for the world.”
The next day, Mr. Lewis and Mia went back to Daniel’s house.
For the first time in years, Daniel let people into his home. He welcomed them in.
Weeks passed. Daniel stopped drinking. Mr. Lewis helped him get into rehab. Mia kept visiting, except now, she stayed.
One evening, as they ate pizza together, Daniel looked at Mia.

“Why did you keep coming back? Even when I was angry? Even when I didn’t deserve it? You’re a lovely girl, Mia.”
“Heroes shouldn’t be forgotten,” Mia smiled softly.
Tears filled Daniel’s eyes. And then he smiled at Mia.
Months later, he returned to the fire station. Not as a firefighter, but as an instructor training new recruits. He had found a way to serve again. And through it all, Mia never stopped believing in him.
Because heroes deserve second chances. And sometimes, it takes the kindness of a child to remind them.
Sabine sat across from Mr. Lewis, her hands clasped tightly in her lap. She looked tired, but not in the way that came from lack of sleep. This was a deeper exhaustion, the kind carried by someone who had seen too much, lost too much, and yet kept going.
Mia sat beside her, a copy-and-paste version of Sabine. Her small fingers gripped the hem of her sweater. She hadn’t said much since entering the office, her wide brown eyes flickering between her mother and her principal.
Mr. Lewis took a deep breath. This was going to be difficult.
“Sabine, I asked you to come today because I needed to talk to you about Mia. About something I’ve recently discovered.”
Sabine straightened, concern flashing across her face.
“Is she in trouble?”
Mia shrank slightly in her chair, her feet barely touching the floor.

“No,” Mr. Lewis reassured her. “Not at all. But I’ve learned something… something important. Mia, do you want to tell your mom? Or would you like me to?”
Mia hesitated, then took a shaky breath.
“I’ve been bringing food to someone.”
“What?” Sabine frowned.
Mr. Lewis leaned forward, his voice gentle.
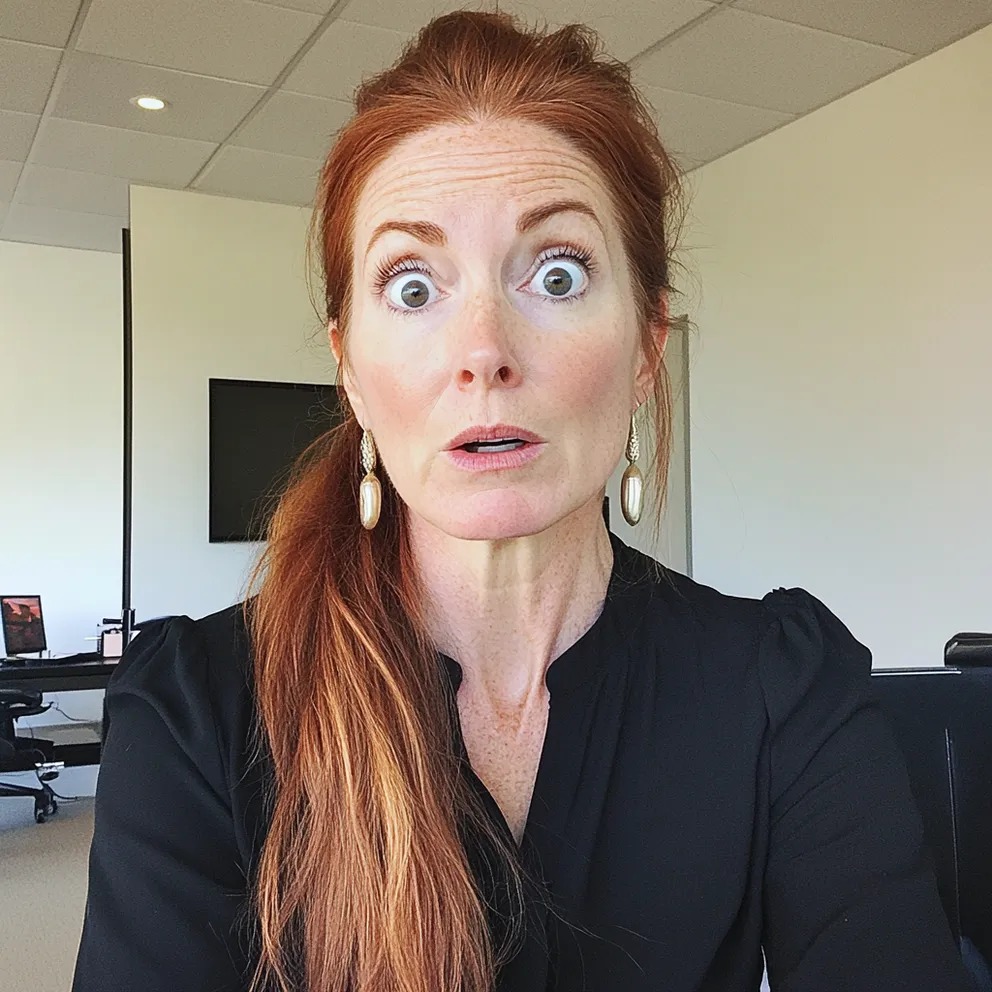
“Mia has been taking leftover food from the cafeteria and leaving it in the mailbox of a man named Daniel…”
At hearing the name, Sabine froze. Her lips parted, but no words came out.
“He was the firefighter who saved you and Mia the night of the fire.”
Sabine inhaled sharply, pressing a hand to her mouth. She looked at her daughter, eyes brimming with emotion.
“Mia…”
Mia’s gaze lowered to her lap.
“I didn’t want him to feel forgotten, Mom,” she said.
Mr. Lewis gave her a moment before speaking again.

“Mia told me that when she tried to thank him before, he pushed her away. But instead of giving up, she kept going back, bringing food, leaving it in secret.”
Tears spilled freely down Sabine’s cheeks now. She reached for Mia, pulling her into her arms.
“Oh, baby,” she whispered into her daughter’s hair. “You are… you are so good.”
“I just wanted to help,” Mia said.
“You did. You have. And I am so proud of you.”
The little girl beamed.
“And you… you knew he was hurting, and you didn’t turn away.” Sabine smiled through her tears. “Your daddy would be so proud of you, Mia. I’m so sorry that I’ve been leaving you alone so much, baby. I’ll change my shifts. I promise.”
Mr. Lewis let them have their moment, feeling something deeply right settle in his chest. This wasn’t just about a lost man finding his way back. It was about a little girl who had refused to let him disappear.
This work is inspired by real events and people, but it has been fictionalized for creative purposes. Names, characters, and details have been changed to protect privacy and enhance the narrative. Any resemblance to actual persons, living or dead, or actual events is purely coincidental and not intended by the author.
Source: thecelebritist.com